简化电脑操作,不让多余操作浪费你的生命
导读

北方的朋友可能不知道,在南方菜市场,如果你要求,卖鱼的老板是可以帮你把鱼杀好,鱼鳞和内脏全去掉的,甚至还可以帮你把鱼切成鱼片。
仅仅是省去了切菜环节,我们的做饭体验就大大提升了,心里暗暗想着下回还来这里买鱼。省去非必要环节,给用户带来的体验升级是巨大的,在日常的电脑操作中,其实也有很多环节可以进行简化。未经审视的生活不值得一过,我总结了一些电脑操作简化,往小了说是提高效率,往大了说嘛,可以说是节约生命。
简化操作流程
什么叫简化操作流程呢?
比如我们想要搜索网页上的某个关键词,通常的做法是“选中文字—>复制—>新建标签页—>地址栏粘贴文字—>回车”,但随着浏览器的发展,这一过程已经简化为“选中文字—>右键—>点击搜索”三个步骤了。如果你还安装了鼠标拖拽拓展,那么还可以简化为“选中文字—>向右拖拽”两个步骤,这就是操作流程的简化。
用拖拽的方法,好处是不需要通过眼睛去寻找菜单选项,我们的大脑不需要经过思考就能完成这些操作。就像我们学钢琴,一开始会边看琴键边弹琴,熟悉后不看琴键也能“盲弹”出来,又比如学自行车,熟悉后我们可以一边骑车一边想其他的问题,也绝不会撞到树上。
那是什么控制着弹琴和骑单车呢?
是脊髓,原来需要从神经末梢传入大脑,大脑做出判断后再传给运动器官,现在变成了神经末梢直接传给脊髓,脊髓做出反应直接传给运动器官,这属于“下意识”,也就是所谓的“肌肉记忆”。
下意识是人类在上千年的进化中,大脑经过长期训练压缩成的执行命令。在面对简单的问题时,大脑是会把这些行为的支配权由上而下交给脊髓,让行为更加方便迅捷。
但通过视觉来获取的信息大部分都会经过大脑的分析来返回结果,如果是非必要信息时,就会挤占大脑的思考空间,让注意力容易发生转移。比如打篮球时,我们不可能一边看场上的变化,一边看自己是怎么运球的,运球靠“肌肉记忆”,而大脑赠负责分析场上的变化,才能达到全神贯注的效果。
人们在处理信息时,如果步骤越长,特别是场景转化越多时,注意力就容易转移,因此我们在简单电脑操作时,也应该尽可能地减少用眼睛和鼠标去寻找目标的操作,而转化为基本的下意识操作。
下面是我总结的一些电脑操作简化的方法。
一、快速启动
我们来模拟一下电脑的日常操作。
打开电脑后,我们首先会做的事情是打开应用程序。一些肯定会用到的程序可以让它们随机启动,比如安全软件;一些经常要用的软件可以固定在任务栏上,比如浏览器;而那些不是那么常用的的软件,我们则可以把它放到开始菜单上。
但以前有一个段子,说的是 Windows 的“开始菜单”虽然叫“开始”,但大多数人打开“开始菜单”都是奔着关机去的。那个时候的开始菜单,应用程序是一个菜单选项,用户要打开某个程序时,需要用眼睛在众多的列表中找出来,很不方便。于是人们选择把应用程序的快捷方式放在桌面上,又或者使用各种各样的启动软件。
直到 Windows 10 的到来,这一问题才得到了解决。应用程序从原来的“菜单”变成了“磁贴”,我们不再那么需要集中注意力去寻找目标了,在任何时候按下 Win 键就可以进行选择操作,占击任意空白处又会自会隐藏,很是方便,Windows 10 开始菜单的磁贴功能是启动应用程序的绝佳选择。
如果你觉得这种方式还是不够快,那么也可以给一些软件设置一个快捷键。比如我们可以把截图软件 Snapshot.exe 设置为 Alt+Shift+A,下载工具 IDM 设置为 Alt+Shift+D,在任何状态下只要按下快捷键就能启动了。
但这个方法有一个问题,如果软件已经启动,再次按下快捷键,它会新增一个窗口,也就是同一个软件会打开两次,而不是切换到已经打开的窗口中去,所以我们还需要有更好的方法。
二、任务切换
HotkeyP 正是解决问题的这样一款软件。它可以集中管理所有的快捷键,小巧强大,资源占用极小,最大的特点是如果程序已经打开,再次按下快捷键时,会切换到这个程序的窗口中来,用来切换任务非常的方便。
比如我们正在写文案,想听歌了,通常的方法是用鼠标点击任务栏上或者开始菜单里的磁贴,但通过 HotkeyP 设置好快捷键后,按下 Alt+Shift+S 就可以快速打开网易云音乐,再按一次 Alt+Shift+S,网易云音乐就会隐藏,然后再次回到我们正在写的文案中来。
另外,网易云音乐自带了全局快捷键功能,想要切歌的话,按“Alt+Shift+方向键”就可以换下一首歌了,特别是我们在输入文字时,可以不需要使用鼠标来操作,没有了非必要的场景转化,我们的注意力就不容易被分散,从当前的思考中跳出来。
下面是我的一些使用方法:
1、最好使用”Alt+Shift+字母键“的组合,这样冲突的可能性小。
2、根据个人的情况来添加快捷键,只设置使用频率较高的程序。
3、建议不要设置太多的快捷键,不然不容易建立起“肌肉记忆”。
第一行:工具类软件
第一行我设置的是工具类软件,如果某个软件一定会用到,那就设置让它随机启动。
Alt + Shift + 1: 粘贴板 / Ditto
Alt + Shift + 2: 截图工具 / FSCapture
Alt + Shift + 3: GIF 截图 / Screen2Gif
Alt + Shift + 4: 文字识别 / 天若OCR
Alt + Shift + 5: 词典工具 / 欧路词典
第二行:工作类软件
这一行是重点,我把工作流程中经常要用到的软件设置到这里,方便随时切换任务窗口。
Alt + Shift + Q: PPT
Alt + Shift + W: Typora
Alt + Shift + E: Excel
Alt + Shift + R: XMind
Alt + Shift + T: 记事本
第三行:常用类软件
这一行是常用类软件,比如截图、音乐、下载、邮箱、待办清单等。
Alt + Shift + A: 截图
Alt + Shift + S: 网易云音乐
Alt + Shift + D: IDM
Alt + Shift + F: 网易邮箱大师
Alt + Shift + G: Microsoft To-Do
第四行:查询类软件
这一行我只设置了三个快捷键,都是查询类软件,比如资源管理器、浏览器、微信。
Alt + Shift + Z: 无
Alt + Shift + X: 资源管理器
Alt + Shift + C: 浏览器
Alt + Shift + V: 微信
Alt + Shift + B: 无
其他全局快捷键:
除了系统自带的 Win + D 显示/隐藏桌面外,我还设置了 Ctrl + ~ 为显示/隐藏当前窗口,也就是所谓的“老板键”,当然还有全局音量控制的快捷键。(文末有奶酪的配置文件)
Win + D:显示 / 隐藏桌面
Ctrl + ~:显示 / 隐藏当前窗口
Alt + Shift + ↑:音量增大
Alt + Shift + ↓:音量减小
Alt + Shift + Ctrl + ↓:静音
三、快速搜索
除了任务切换外,我们还需要经常进行搜索,按通常的方法,又得是一顿操作,特别是在浏览器之外窗口的时候。
1、Listary
软件 Listary 提供了方便的全局快速搜索功能,它可以在任意窗口下调出搜索栏进行搜索,然后在默认浏览器中打开。快捷键可以设置为「 Alt + ~」,因为在输入文字时,切换到这个快捷键需要的力气小,而且也不容易造成误触。
这里可能还会有一个烦恼,就是我们经常需要在中英文输入法之间切换,如果设置百度搜索的关键字为 b,因为不知道输入法状态,打出来的内容可能会是“吧”,也就是 b 拼音输入法的首选词,这时我们还得切换回英文输入法,解决这个问题的方法也不难,就是再添加一个关键字是“吧”的百度搜索就可以了。
在这一点上,我们还可以做得更加极致。
切换中英文输入法的快捷键通常是 Ctrl + 空格,但现在大多数的输入法都会自带英文输入法,比如搜狗输入法可以通过按 Shift 来切换中英文输入,我们大可以将系统自带的英文输入法删除,只留下搜狗输入法一个,切换中英文时只需要按一下 Shift 键就可以了,省去了无数次输入法切换的煎熬。
2、Mouseinc
快速搜索还有一种方法,就是使用软件 Mouseinc 的复制增强功能。选中文字后,快速按下两次 Ctrl+ C 就会弹出一个操作菜单,里面可以设置网页搜索、图片搜索、翻译等功能。
这个方法的好处是不需要输入文字就可以进行搜索,同时还可以将“网页搜索”的快捷键设置为 C,那么连按三次 C 键就可以进行搜索了,无需选择菜单。它附近的 V 键可以设置为图片搜索,X 键设置为翻译这些常用搜索。
当然,Mouseinc 的功能不只这一个,它最主要的功能还是鼠标手势。选中文字后,按住鼠标右键划出“S”,同样可以进行快速搜索。
四、鼠标手势
鼠标手势的功能最早用在浏览器上,现在也可以用在电脑操作上了,它可以不考虑鼠标的移动精度,只需要按住鼠标右键在屏幕上划出相应的轨迹就可以执行命令,比如复制/粘贴、前进/后退、最大/最小化、关闭窗口、新建标签页等命令。
软件 Mouseinc 小巧能强大,操作逻辑和浏览器上的相似,下面是一些比较实用的手势。
值得一提的手势是“右上”,它可以让当前窗口置顶,再次“右上”可以取消置顶,省去了一个窗口置顶的软件,还有它的贴图功能十分亮眼,可以用来做参照,不过这不是本文的重点啦。
五、文件定位
最后我们来看看文件定位的问题,这是我们重复操作和注意力分散的重灾区,
1、快速访问
如果有经常要用的文件夹,我们可以将它们固定在资源管理器左侧的“快速访问”栏里,同样的,在任务栏图标上,右键点击图标时会显示最近打开过的文件,经常要用到文档,同样可以把它们固定起来。
2、多标签页浏览
如果想像浏览器那样同时浏览多个文件夹,软件 QTTabBar 是个好选择,同时它还有群组功能,也就是相当于浏览器书签的功能,它还可以一键打开我们经常要用的文件夹,将这些文件夹锁定后,可以防止被关闭,省去经常要找开它们的烦恼。
此外它的文件预览功能,可以帮助我们快速地找到想要的文件,特别是在图片预览地非常方便,不过它只支持文本、图片、视频内容的预览,其他的内容则无法预览。
3、快速预览
我们还可以安装软件 QuickLook 来增强文件的预览功能。它可以让 Windows 拥有像 Mac 一样的按空格预览文件的功能,支持多种文件格,比如 PDF、Markdown、ZIP、PSD、AI 等文件。
文本内容预览后可以选择复制,音乐、视频内容预览有进度条的功能很实用,特别它还有连续预览功能,将预览窗口移到一边,鼠标选择不同的文件就会实时预览文件内容。
4、对话窗口定位
还有一种情况,就是我们在打开或者保存某个文件时,会弹出选择文件夹的对话窗口,如果是不常用的文件夹,我们则需要一层一层地去寻找文件夹。但软件 Listary 有一个功能,按快捷键 Ctrl+G 后,对话窗口会定位到最后打开的文件夹上,很实用,十分解决痛点。
结尾
人与电脑的交互方式,总是在不断地发生着变化。从传统的鼠标和键盘,到后来又开发出了触控板、触摸屏、还有并不那么准确的语音控制,他们在不同的场景下实现了操作方式的简化,但它们仍然还是无法取代鼠标和键盘,算不上是迭代产品,在很长的时间内,鼠标和键盘还会是最有效率的输入设备。
除非又有新的交互方式出现,在这方面,微软走在了前头,它们开发 Hololens 全息屏交互方式,可能会将人互交互带向一个新的高度。
在未来的世界里,除了人机交互中,还有人与人和人与环境的交互,虚拟现实能让远隔万里的人坐在你面前与你促膝长谈,也能让你游览你从未去过也没可能去的地方,如撒哈拉沙漠、马里亚纳海沟、月球、火星。
也许Hololens会失败,但其指出的这条道路是没错的,我们激动地期待那一天的到来,
结尾
1、附上文中提及软件的 奶酪版配置。下载链接如若失效,微博 或者 公众号(runningcheese01)回复关键字“高效方法论”即可重新获取。
2、本文由 奔跑中的奶酪 原创创作,欢迎 打赏,欢迎转载,但要注明出处,欢迎订阅关注,欢迎留言评论。
3、本文2018-01-15第一次发布,2019-03-11第5版更新,欢迎订阅博客和微博 @奔跑中的奶酪。
4、欢迎订阅我的 “奶酪书签专业版”。(15年沉淀,超过3000多个分类井条有序的好用实用网站 html 书签)

 …
…
 奔跑中的奶酪
奔跑中的奶酪




















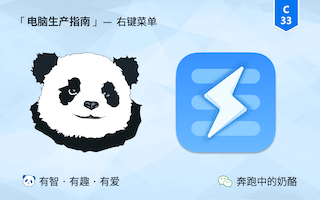

这些技能都很好,但是人在国企,工作机都是内部机,不联通外网。很多小工具都用不了。在家里用这些小工具习惯了,到单位反而无所适从了
奶大可以推荐下uTools,鼠标中键的操作以及alt+空格的全局搜索与软件启动真的特别好用,而且学习简单,成倍提升效率
hotkeyP设置快捷键打开软件没问题,但是怎么做到再按一次软件隐藏?
奶酪大大,请问快速启动软件的HotkeyP具体应该怎么样配置呢?能出个教程吗?感谢
不得不说一下,有些UWP应用(例如流氓爱奇艺)也对系统有损害
已经有人反馈,但是没有改进
证据:https://i.loli.net/2020/04/30/mY67DxuLlFA3boG.png
求第一张图的任务栏QAQ
第一张图的任务栏求
谢谢奶酪
一个lily是万能的,到目前为止没有找到比他更好的软件管理工具了。他的插件功能很强大。
我电脑chrome的模块颜色和默认的颜色不一样 是什么问题
不错!学习了。
个人感觉如果想让电脑状态良好,主要还是操作习惯,避免多开软件,杜绝随便点击下一步和确定按钮。否则再好的电脑也会变成类似的牛。
要看代码就已经劝退大多数人了。
对于绝大多数人来说,AHK的上手难度太大。
上手不难,是熟练才难,但有个模版之后,就十分简单了。。。我是大多数的人,用了好几年,就是只用基本的打开程序,打开文件夹。就是当快捷键来使……
不用一下ahk吗?
软件很实用呢,感谢推荐!!
我一般是在开始菜单里自己建一个文件夹,把应用程序的快捷方式全拖进去,然后把最常用的贴在磁贴上(只贴一栏,多了眼花),想访问其他的程序的时候直接按win或者listary的快捷键,也很快。
另外推荐个可以改磁贴图片的小工具TileIconifier