解压即用,中文网最全 FFmpeg 一键操作脚本!

要问视频软件里的“神”是谁?毫无疑问当属 FFmpeg。
你用过的大部分音视频软件里,都有它的身影,因为它们都是基于 FFmpeg 的二创。
今天,奶酪也要开启了一个“二创”。
1.1、软件简介
FFmpeg 一款开源的跨平台编解码工具。
FF 是 Fast Forward 的缩写,mpeg 则是动态影像专家小组(Moving Picture Experts Group)
FFmpeg 的用途很广泛,在很多的音视频软件里,你都能看到它的身影。

1.2、图形化工具
FFmpeg 的一大特点,那就是以“命令行”的形式运行。
因此 FFmpeg 有较高的使用门槛,于是很多软件以 FFmpeg 为基础,开发了很多图形化工具。
它们的特点就是有着大量的预设,上手难度简单,点击即用。
要我选的话,我会选择下面这些“大拇指”工具。
|
FFmpeg 工具 - 详细 |
|
|---|---|
| 简介 | |
| 可能是 Win 下知名度最高的媒体转换工具。👍 | |
| 可能是 Mac 下最好用的媒体转换工具。👍 | |
| 国外版“格式工厂”,各项功能完备强大。👍 | |
| 知名媒体转换工具,但许久未更新,且只支持 CPU。 | |
| 基于 FFmpeg 的 GUI 应用。👍 | |
| 基于 FFmpeg 的 GUI 应用。👍 | |
| 基于 FFmpeg 的 GUI 应用。 | |
| 基于 FFmpeg 的 GUI 应用。 | |
| 基于 FFmpeg 的 GUI 应用。 | |
| 基于 FFmpeg 的 GUI 应用。 | |
| 地址:https://share.feijipan.com/s/YVC3SQ1u | |
1.3、命令行工具
但是,FFmpeg 的图形化工具还是太复杂了。
1、所想即所得。
很多时候,我只是想转换一个文件格式、截取一下片段、视频转一下 Mp3,GIF 图片倒放一下...
使用“图形化”工具,在打开软件后,还要各种选择“复选框和下拉菜单”,好不麻烦。
像这样的简的任务,我们完全可以用“命令行”的方法。
就好比我们要算 1+1 等于几,我们不会拿出两个苹果来算题,而是在心里一想 1+1 就是等于 2。
是的,命令行工具可以“所想即所得”。

2、高度自定义。
同时,图形化工具只是提供了一些预设,虽然操作是简单了,但也把 FFmpeg 的作用给限制了。
软件给你什么,你就只能用什么,没法发挥 FFmpeg 真正的实力。
也没法使用属于你自己的“工作流”。
3、免安装,零占用。
命令行工具还可以“不用安装”,仅仅需要设置一下环境变量即可,使用时也不需要手动打开。
平时也不会占用系统资源,只有需要的时候才会被调用。
更极少会出现“软件崩溃”的情况。
1.4、使用奶酪项目
可你不会真的一个字一个字地敲命令行吧?这是“正常人”用的方法吗?
这正是奶酪开启这个项目的初衷,它既有命令行工具“所想即所得”的优势,同时又有“操作界面”。
而且它还能“解压即用”,堪称最快 FFmpeg 二创,没有之一。
使用方法:
1、下载奶酪的 Commandline 压缩包,解压后,点击 “一键加入环境变量.bat” 进行环境配置。
2、进入「SendTo+」文件夹,点击 “开始.bat”,即可添加到右键菜单。
3、右键 “发送到”菜单里选择 SendTo+。
下载地址:https://www.lanzouh.com/b07nx1b4f

为了做得再极致一些。
我们还可以使用 OpenWith++ 和 SendTo+,完全替代系统自带的「打开方式」和「发送到」。
让 FFmpeg 的菜单直接放在右键根目录下,操作更方便。
具体可参考:《C33 - 右键管理》
下面是奶酪的 FFmpeg 图片脚本,在右键选择“图片和视频”文件时,可以使用。
2.1、图片脚本
|
图片脚本 - 详细 |
|
|---|---|
| 简介 | |
| 手动输入开始和结尾时间,时间格式兼容 ; : , . 等多种符号。 | |
| 让 GIF 倒序播放,有时会产生一些意想不到的效果。 | |
| 压缩 GIF 并限制为最大 10M,可用于公众号文章。 | |
| 抽取 GIF 所有帧,并保存在一个文件夹里。 | |
| 修改 GIF 尺寸为最大 320px,可用于表情包制作。 | |
| GIF 转视频,可解决朋友圈不能发 GIF 的问题。 | |
| 简介 | |
| 来自《一键抠图》,需要复制或剪切应用的“快捷方式”到这里来。 | |
| 同上。 | |
| 同上。 | |
| 使用 JPG 有损压缩。 | |
| 选择图片转为横屏视频,每张图 5 秒,同时支持加入 mp3 音乐。 | |
| 选择图片转为竖屏视频,每张图 5 秒,同时支持加入 mp3 音乐。 | |
| 将选中图片裁切为 9 宫格,方便微博和朋友圈发图。 | |
| 将选中图片裁切为 4 宫格,方便微博和朋友圈发图。 | |
| 将选中图片裁切为 左右两半。 | |
| 将选中图片裁切为 上下两半。 | |
| 任意选择图片进行 16 宫格拼接,至少选择 5 张图片。 | |
| 任意选择图片进行 9 宫格拼接,至少选择 4 张图片。 | |
| 任意选择图片进行 4 宫格拼接,至少选择 3 张图片。 | |
| 任意选择图片进行 垂直拼接,至少选择 2 张图片。 | |
| 任意选择图片进行 水平拼接,至少选择 2 张图片。 | |
| 统一选图片尺寸,以第一张传入图片的尺寸为准。 | |
| 简介 | |
| 手动输入图片宽度的最大值 | |
| 调整图片宽度最大值为 1024px | |
| 调整图片宽度最大值为 800px | |
| 调整图片宽度最大值为 320px | |
| 将选中的图片剪裁为正方形图片。 | |
| 转为 AVIF 格式,体积最小。 | |
| 转为 JPG 格式,最常用的格式。 | |
| 转为 PNG 格式,支持透明图片。 | |
| 转为 WebP 格式,体积更小。 | |
下面是部分脚本的使用教程和注意事项,一些简单明了的脚本就直接略过了。
2.2、GIF 剪裁
手动输入开始和结尾时间,脚本的时间格式兼容 ; : , . 等多种符号,比如可以直接输 00.05。
后面的“音频剪裁”和“视频剪裁”,也都是同样的使用方法。

2.3、一键抠图
这是来自《A48 一键抠图》项目,你需要复制或剪切它的“快捷方式”到 SendTo+ 文件夹里来。

2.4、合成视频
选择任意几张图片转为视频,默认每张图生成 5 秒时长,同时支持加入 mp3 做为背景音乐。
同时还有适合短视频平台的“竖屏版本”。

2.5、图片分切
选择任意一张图片,即可将它分切为垂直和水平二等份。
还有四宫格和九宫格,分切的图片会有序号和位置标明,方便在微博和微信朋友圈里发表图片。

2.6、图片合并
选择 2 张或者 2 张以上的图片,可以将它们合并为一张图片,同时有“水平和垂直”两种方式。
图片的大小和尺寸,以第一个传入的文件为准。

此外,奶酪还准备了“四宫格、九宫格、十六宫格”的拼接方式,需要至少选择 3 个以上的文件。
图片的大小和尺寸,还是以第一个传入的文件为准。

下面是奶酪的 FFmpeg 图片脚本,在右键选择“音频”文件时,可以使用。
3.1、音频脚本
|
音频脚本 - 详细 |
|
|---|---|
| 简介 | |
| 手动输入开始和结尾时间,时间格式兼容 ; : , . 等多种符号。 | |
| 对音/视频进行自动分段,手动输入时间,用于分割太长的音频。 | |
| 如题,每 10 分钟自动分段。 | |
| 如题。 | |
| 如题。 | |
| 提取 mp3 里的封面,图片在原文件旁边。 | |
| 给 mp3 音乐添加封面,要同时选择一张图片和一个音频文件。 | |
| 合并一个音频和一个视频文件,要同时选择两个文件。 | |
| 简介 | |
| 来自《语音一键识别》,需要复制或剪切的“快捷方式”到这里来。 | |
| 同上。 | |
| 同上。 | |
| 同上。 | |
| 简介 | |
| 转换为 aac 音频格式。 | |
| 转换为 flac 音频格式。 | |
| 转换为 m4a 音频格式。 | |
| 转换为 mp3 音频格式。 | |
| 转换为 wav 音频格式 | |
下面是部分脚本的使用教程和注意事项,一些简单明了的脚本就直接略过了。
3.2、语音识别
该功能来自《A25-语音一键识别》,添加到菜单的方法,只需要新建应用的“快捷方式”。
然后再将“快捷方式”,复制或剪切到 SendTo+ 文件夹即可。

3.3、音频分段
与《A25-语音一键识别》项目配合使用,因为当音频超过 20 分钟时,Whisper 会幻觉严重。

3.4、音频添加封面
需要同时选中 mp3 音频文件和一个封面图片文件,之后将修添加或改音频封面。

下面是奶酪的 FFmpeg 图片脚本,在右键选择“视频”文件时,可以使用。
4.1、视频脚本
|
视频脚本 - 详细 |
|
|---|---|
| 简介 | |
| 手动去水印,依次输入开始点的 X 轴、Y 轴、W 宽度、H 高度。 | |
| 一键给视频添加水印,可选文字和图片水印,但需要预设。 | |
| 一键去除 B 站视频水印,默认支持 1080P 的横屏和竖屏视频。 | |
| 一键去除 B 站视频水印,默认支持 4K 的横屏和竖屏视频。 | |
| 同上,但用于视频水印在右下的。 | |
| 同上,但用于视频水印在左下的。 | |
| 去水印测试结束后,将 X、Y、W、H 写入这个视频模板文件。 | |
| 去水印测试结束后,将 X、Y、W、H 写入这个视频模板文件。 | |
| 一键去除微博视频水印,默认支持 1080P 的横屏和竖屏视频。 | |
| 一键去除微博视频水印,默认支持 720P 的横屏和竖 | |
| 一键去除抖音视频水印,默认支持 1080P 的横屏和竖屏视频。 | |
| 简介 | |
| 一键录屏,按 Q 或 Ctrl+C 中止并保存到「下载」文件夹。 | |
| 一键录屏,用于 2K 屏幕。 | |
| 一键录屏,用于 4K 屏幕。 | |
| 直播流录制,直播下载可参考《这篇文章》。 | |
| 将外挂字幕压制成硬字幕。 | |
| 将内嵌字幕压制成硬字幕。 | |
| 嵌入外挂字幕为软字幕。 | |
| 提取内嵌字幕。 | |
| 简介 | |
| 剔除视频某段内容,手动输入开始和结尾时间。 | |
| 裁取视频某段内容,手动输入开始和结尾时间。 | |
| 去除视频片头,默认 5 秒。 | |
| 去除视频片尾,默认 5 秒。 | |
| 让视频倒放。 | |
| 任意选中多个视频合并成横向的 1080P 视频。 | |
| 任意选中多个视频合并成竖向的 1080P 视频。 | |
| 生成视频截图的九宫格缩图预览。 | |
| 提取视频所有帧,并保存在当前同名文件夹里。 | |
| 提取视频封面。 | |
| 替换视频封面。 | |
| 视频自动分段,可手动输入分段时间。 | |
| 简介 | |
| 压缩视频,详细见《视频压缩》。 | |
| 调整视频尺寸,有 360P、720P、1080P、2K、4K. | |
| 调整视频比例,有 1:1、16:9、4:3、9:16 多种预设。 | |
| 简介 | |
| 视频转 GIF,默认宽度最大 640px,竖屏视频高度最大 640px。 | |
| 视频转 WebP 动图,占用体积更小,同时不改变图片尺寸。 | |
| 视频转 GIF,不改变尺寸,为视频原大小。 | |
| 视频转 H265/HEVC 编码的 mp4 格式,体积更小。 | |
| 如题,转换过程无需重新编码。 | |
| 如题,转换过程无需重新编码。 | |
| 如题,转换过程无需重新编码。 | |
| 如题,转换过程需要重新编码。 | |
下面是部分脚本的使用教程和注意事项,一些简单明了的脚本就直接略过了。
4.2、屏幕录制
在任意位置点击打开 SentTo 菜单,即可直接录制当前屏幕。
录制过程占用非常低,按 Q 或 Ctrl+C 键即可中止录制,默认保存位置在「下载」文件夹。

4.3、直播录制
在任意位置点击打开 SentTo 菜单,即可直接录制,可以做为 Potplayer 的直播流录制平替。
录制过程占用非常低,按 Q 或 Ctrl+C 键即可中止录制。
默认保存位置在「下载」文件夹。

4.4、视频剪裁
有 4 种裁切方式:剪裁、剔除、去片头、去片尾,都是直接复制流的方法,1 秒即可完成操作。
剪裁:从视频里截取出想要的片段。
剔除:从视频里剔除不想要的片段。
去片头:一键去除视频 5 秒的片头。
去片尾:一键去除视频 5 秒的片尾。

4.5、视频合并
可以将任意数量的视频,合并为一个视频。
默认生成 1920x1080 的横屏视频,和 1080x1920 的竖屏视频,当分辨率不一样时,会自适应。

4.6、视频九宫格
这是视频收藏爱好者的必备。
脚本可以根据视频的总时长,自动平均截取视频里的 9 张图片,然后合并成九宫格预览图。

4.7、视频图片抽帧
一键抽取视频里的所有画面(每 1 秒截取一张),保存到同名文件夹里,方便截图等操作。
特别在“制作字幕长截图”时很有帮助。

4.8、视频调整
一键调整视频:包括视频压缩、尺寸(分辨率)、比例,常见的预设都有。
其中“视频压缩”值得单独说一说。

4.9、视频转 GIF
选择“任意视频”即可一键将视频转为 GIF 动图。
默认横屏 640px 宽度和竖屏 640px 高度,如果视频太长,可以先“裁剪”后转录。
实测 60 秒视频转换为 GIF 后,文件大小 7.51 Mb,同时还有“原大小”和“WebP 动图”的选项。

下面是使用 FFmpeg 脚本时的一些常见问题。
5.1、已知问题
1、文件名包含特殊字符
当选择的文件名里包含有英文字符 ! 时,会导致“部分脚本”无法运行,需要将文件名里的 ! 去掉。
2、第一个传入的文件
当你选择多个文件时,无论你怎么选择,最后鼠标右键点击的文件,就是第一个传入的文件。
它是大多数脚本运行时的参考标准。
5.2、未完脚本
下是是奶酪正在制作,但还不那么完善的脚本,你也可以留言提出你想要的功能脚本。
奶酪会尽可能的完成。
| ▼ 未完成脚本 | 简介 |
|---|---|
| • 图片合成九宫格 | 选中几张图片,自动合成一张九宫格图片。 |
| • 图片分切九宫格 | 将一张图片分切成九张图片,用于发微博或者朋友圈。 |
| • 图片加水印 | 图片一键加水印。 |
| • 图片去水印 | 图片一键去水印,脚本已经做好了,但要与视频去水印脚本合并。 |
| • 音频去片头 | 脚本已经做好,但这个功能有必要吗? |
| • 音频去片尾 | 脚本已经做好,但这个功能有必要吗? |
| • 视频合并 | 脚本已经做好,但不够完善。 |
| • 视频九宫格缩略图 | 一键生成视频九宫格缩略图图片。 |
| .... |
5.3、参数查询
下面是 FFmpeg 常用参数查询表,方便你制作 FFmpeg 脚本。
|
FFmpeg 参数 - 详细 |
|
|---|---|
| 简介 | |
| -i | input,设置输入文件 |
| -f | format,设置输出格式 |
| -c copy | 直接复制,不经过重新编码。 |
| -c:v | 设置视频编码器,相当于 -vcodec,是 -codec:v 的简写 |
| -c:a | 设置音频编码器,相当于 -acodec,是 -codec:a 的简写 |
| -c:s | 设置字幕编码器,相当于 -scodec,是 -codec:s 的简写 |
| -b:v | bit,设置输出视频的比特率 |
| -b:a | bit,设置输出音频的比特率 |
| -ss | 设置开始时间 |
| -t | 设置持续时间,单位为秒 |
| -to | 设置结束时间 |
| -vf | 创建和设置过滤图,并用它来过滤流 |
| -vf scale= | 设置输出视频的宽度和高度 |
| -vf setsar= | 设置过滤器输出视频的样本纵横比 |
| -vf subtitles= | 设置字幕 |
| -loop 1 | 无限循环 |
| -shortest | 让生成的视频最短化 |
| -vn | video not,去除视频流 |
| -an | audio not,去除音频流 |
| -ar | audio rate,设置音频码率 |
| -ac | 设置声道数,1:单声道;2:立体声; 1 可以节省一半容量。 |
| -frames:v | 设置要输出的视频帧数,缩写:-vframes;相当于 -filter:v |
| -crf | 质量控制,参数的设置范围是 0~50,越小越清晰,默认值为 23。 |
5.4、项目开源
下面是本项目的开源地址,欢迎反馈和提出你的脚本请求,努力让它成为中文网最全脚本命令。
最后
- 欢迎关注奶酪 公众号 获取奶酪所有的原创资源,回复文章编号,比如 C81 就可获取对应的资源。
- 欢迎订阅我的 “奶酪书签专业版”,15年沉淀,超过 5000 个分类井条有序的好用实用 html 网站书签。
- 本文由「奔跑中的奶酪」原创创作,欢迎订阅、留言和 打赏,也欢迎引用和转载,但要注明出处。

 …
…
 奔跑中的奶酪
奔跑中的奶酪
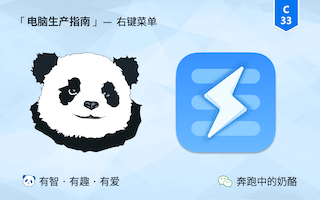

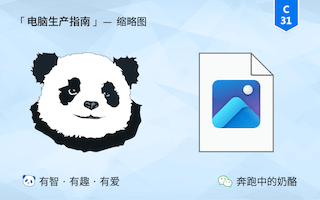
奶大,你发的这个【下载地址:https://www.lanzouh.com/b07nx1b4f】我用台式机电脑chrome浏览器地址栏输入显示“无法访问此网站,www.lanzouh.com 的响应时间过长“啊,麻烦抽时间修复一下吧
蓝奏云链接失效了
奶酪,有些快捷连接没有啊,像一键抠图_多功能,在TransparentBG\Batch中没更新
希望能有整理桌面的工具,比如桌面分区,删除桌面重复文档这种
希望添加视频加封面功能
格式工厂涉嫌违反FFmpeg的开源协议,建议标注一下