RunningCheese Chrome 使用手册

开始使用
(绿色便携、功能强大、一键上手使用)
一、首次使用
1、开始使用
绿色免安装,点击 “开始.bat” 会创建启动快捷方式,如无法创建,可以到 ../App/chrome.exe 里手动创建。
2、注册帐号
注册申请一个 Google 帐号,可用于同步标签、书签、拓展等内容,内地默认无法直接使用,需要借助“魔法”。
3、手机使用
手机上使用 Chrome 需要下载 App,同样也需要魔法。
4、Mac 版本
Mac 和 Linux 版 RC Firefox 还无法像 Windows 那样一键安装,具体参考:RunningCheese Chrome for Mac
5、Win7 最终版
Windows 版下载:https://www.runningcheese.com/chrome
Win7 最终版:https://www.lanzouo.com/b07ou5ije
二、更新升级
1、简单更新
简单的更新方法,只需要替换两个文件夹,即可完成升级。
• 下载新版压缩包。
• 将压缩包里的下面这两个文件夹,替换到旧版同名文件夹。
• 不过最好是,先将 [ App ] 文件夹重命名为 [ App2 ],这样做的好处,是一旦升级不满意也可以回退。
2、细颗粒更新
细颗粒度的更新方法,则是将旧版里的文件,覆盖到新版同名文件。
• 书签:覆盖 Bookmarks 到新版同名文件。
• 书签图标:覆盖 Favicons 到新版同名文件。
• 搜索引擎:覆盖 Web Data 到新版同名文件。
• 扩展快捷键:覆盖 Shortcuts 到新版同名文件。
• 用户设置:覆盖 Preferences 到新版同名文件。
• 网站登录状态:覆盖 Network/Cookies 到新版同名文件。
• 详细说明:《3 个故事,帮你解决 99% 的浏览器问题》
3、配置恢复
当浏览器设置出错时,可以到奶酪的 Github 开源项目里下载相关备份文件,然后重新导入,恢复配置。
也建议下载的压缩包不要删除,当浏览器出错时,可重新解压使用。
三、更新日志
1、更新说明
RC Chrome 的新版更新以及问题反馈,都将在“奶酪公众号”上首发,欢迎关注,获取最新消息。
2、项目开源
RC Chrome 的所有内容都将在 Github 上开源,欢迎 Star,帮助更多的人发现本项目。
可能会遇到的问题
(重启和重新压缩使用,能解决 90% 以上的问题)
一、常见问题
1、无法设置默认浏览器?
参考文章《不让修改默认浏览器?我有 3 个方法解决》,使用软件 PortableRegistrator 进行设置。
2、启动时显示“无法定位程序输入点”错误?
比如提示 mozglue.dll 没有被指定在 windows 上运行,原因是系统缺少某些运行库,修复可参考这里。
3、提示“无法定位程序输入点 SetProcessMitigationPolicy 于动态连接库 KERNEL32.dll 上?
Chrome 对 Windows 7 的最终支持为 109 版本,请下载 Win7 最终版本的的。
4、点击 Chrome.exe 无法启动,显示“0xc0000906”的错误?
Windows 10 家庭版可能无法使用,你可以尝试使用 32 位版本的,然后用管理员身份运行。
5、点击启动后,打开的是官方原版 Chrome ?
下载 强制注入dll.7z 压缩包,按说明操作,32位选择 x32,64位选择 x64。(来自 GreenChrome)
6、Chrome Web Store 打不开,如何下载扩展?
打开 https://crxsoso.com,输入扩展链接或者名称即可搜索下载。
7、Windows Defender 显示软件为病毒文件?
确定误报,原因是浏览器使用了 Chrome++ 便携化插件,将软件设置为信任即可。
8、浏览器崩溃,浏览器的书签找不到了?
Chrome 有自动备份功能, ../Data/Default/Bookmarks 就是当前书签备份,Bookmarks.bak 是另一个备份。
9、运行后,内存占用非常大?
内存的使用,是保证程序流畅运行的基础,你可以参考这篇文章来控制内存的使用。
10、首页被劫持,强制跳转到 hao123 之类的网站?
• 通常,打开 "选项—>常规",修改主页地址即可。
• 如果不行,将 Chrome 的图标删除后,重新点击“开始.bat”,重新创建快捷方式。
• 如果还不行,使用你安装的安全软件,比如“火绒安全软件”进行主页修复。【参考】
• 如果还不行,使用火绒推出的恶意木马专杀工具,解决首页劫持类等病毒。【参考】
• 如果还是不行,你可能深受恶意软件的劫持,可使用 WMI Tools 进行修复。【参考】
二、已知问题
1、有时按 b 键、g 键、c 键,会进入搜索?
这是《S03 - 关键字搜索》和《S06 - 侧边栏搜索》里的功能,具体可查看文章后取消或修改。
2、有时会意外地触发一些功能?
大多数时候是因为“小书签”功能导致的,具体可参考《i07 - 小书签》,停用改功能可暂时禁用扩展 ShortKeys。
功能介绍
(拓展、样式、脚本)
一、拓展 Extensions
在 Chrome 网上应用商店 上有非常多的优秀拓展,可以根据需求安装,下面是 RC Chrome浏览器自带的拓展。
如果无法直接访问谷歌应用商店,可用 https://crxsoso.com 来代理下载。
| 简介 | |
|---|---|
 沉浸式翻译 沉浸式翻译 |
网页翻译,可能是目前最好用的网页翻译工具,快捷键 Alt+E。《文章》[配置] |
 沙拉查词 沙拉查词 |
翻译工具,可自定义的强大聚合翻译拓展,学习英语利器。《文章》[配置] |
 Chrome Font Chrome Font |
字体渲染,增强 Chrome 的字体渲染功能。 |
 CLEAN crxMous CLEAN crxMous |
拖拽工具,提供文字、图片、链接四个方向的拖拽功能。[配置] |
 SimpleUndoClose SimpleUndoClose |
标签恢复工具,简单且高效的标签恢复拓展。 |
 Bitwarden Bitwarden |
密码管理,简单免费的密码管理工具,自动填写需要在设置中勾选。 |
 ContextSearch ContextSearch |
右键搜索,最全右键搜索拓展,支持诸多自定义选项搜索。《文章》[配置] |
 Header Editor Header Editor |
报文管理工具,提供重定向、去跳转、用户代理等功能。《文章》[配置] |
 IDM IDM |
下载工具,浏览器必备的多线程下载工具。《文章》 |
 NDM NDM |
下载工具,NDM 相当于 Mac 下的 IDM,同时需要安装 NDM 软件才会生效。 |
 Shortkeys Shortkeys |
快捷键工具,为浏览器的各项功能添加一个快捷键。《文章》 |
 Stylus Stylus |
样式管理,网页样式管理工具,简单明了。《文章》[配置] |
 TabSessionManager TabSessionManager |
会话管理,每隔15分钟自动保存用户的浏览会话。《文章》 |
 Tampermonkey Tampermonkey |
脚本管理,简洁方便的脚本管理工具。《文章》[配置] |
 uBlock Origin uBlock Origin |
广告过滤,支持网页广告和视频广告过滤。《文章》[配置] |
二、用户脚本 Userscripts
通过脚本改变访问的网页,可以让你访问的网站更便于阅读和使用,下面是 RC Chrome 浏览器自带的用户脚本。
| 介绍 | |
|---|---|
| 强大的B站增强脚本,视频下载、封面、弹幕设置、夜间模式等功能 | |
| 单原生视频截图,可控制快进/逐帧/视频调速,支持自定义快捷键。 | |
| 简单好用的图片批量下载工具,支持快捷键。 | |
| 方便在各个搜索引擎之间跳转,并有友好的自定义设置菜单 | |
| 将 Baidu、Google、Bing 搜索引擎的冗长链接缩短,变干净。 | |
| 右键在新标签中打开图片时显示最优化图像质量 | |
| 去除常用网站和各大搜索引擎出站链接的重定向 | |
| 去除常用网站的弹窗骚扰。 | |
| 如题。 | |
| 如题。 | |
| 可以获取网盘文件真实下载地址,支持各大网盘。 | |
| 按 Esc 键让视频实现网页全屏,按 ESC 键返回(全局) | |
| 简洁好用,没有推广内容的视频解析脚本,目前只有 12KB 大小。 | |
| 文章《年度最喜欢的用户脚本推荐》 |
三、用户样式 Userstyles
通过样式改变网页的“外貌”,在 UserStyles.World 上有很多现成的样式,下面是 RC Firefox 浏览器自带的样式。
| 介绍 | |
|---|---|
| 优化扩展 Stylus 的界面。 | |
| 如题。 | |
| 如题。 | |
| 如题。 | |
| 如题。 | |
| 如题。 | |
| 如题。 | |
| 如题。 | |
| 文章《年度最喜欢的用户样式推荐》 |
四、小书签 Bookmarklets
从形式上来看,小书签的本质是书签。
从作用上来看,小书签的本质是 JavaScript 脚本。
小书签,其实可以看作是一个独立的、原生的、简单的脚本或扩展,而且,小书签的优势在于“没有冗余设计”。
|
常用小书签 - 详细 |
||
|---|---|---|
| 名称 | 简介 | 快捷键 |
| ✦ 生成二维码 | 生成网页二维码。( 当前标签页打开 ) |
qrQR Cdoe |
| ✦ 生成二维码图片 | 生成网页二维码。( 新建标签页打开 ) | QRQR Cdoe(按住 Shift 键点击) |
| ✦ 博客一键留言 | 预设留言,然后在博客网站上一键留言。 |
bcBlog Comment |
| ✦ 购物党比价 | 如题。[测试网页] |
bjBi Jia |
| ─────── | ||
| ✦ 油猴脚本下载 | 查看当前网站可用的 Greasyfork 油猴脚本。 |
gfGreasyFork |
| ✦ 谷歌扩展下载 | 本地代理下载 Chrome 官方商店的扩展。[详细介绍] 👍 | csscrxsoso.com |
| ✦ 扩展源代码查看 | 直接查看当前扩展的源代码,支持 Firefox 和 Chrome。 |
cxxCxx |
| ─────── | ||
| ✦ U2B 封面下载 | 下载 U2B 视频的封面。[测试网页] |
CYCover Youtube |
| ✦ Bilibili 封面下载 | 下载 Bilibili 视频的封面。[测试网页] |
CBCover Bilibili |
| ✦ 公众号封面下载 | 下载 公众号 文章的封面。[测试网页] |
CWCover Weixin |
| ─────── | ||
| ✦ VIP 视频解析 1 | 主流视频网站都支持。[测试网页] | vipVIP |
| ✦ VIP 视频解析 2 | 主流视频网站都支持。[测试网页] | VIPVIP(按住 Shift 键点击) |
| ─────── | ||
| ✦ 编辑当前网页 | 对当前网页进行编辑,按 Esc 可取消编辑状态。 |
edEdit |
| ✦ 解除网页限制 | 取消网页“选择复制”和“右键菜单”等所有限制。[测试网页] |
reRemove |
| ✦ 解除CSP限制 | 配合上面的小书签,可解决 100% 的网页限制问题。[测试网页] |
RERemove(按住 Shift 键点击) |
| ✦ 网页剪切工具 | 可手动选择删除网页中的某个元素。 |
clClipping Webpage |
| ─────── | ||
| ✦ 小窗打开网页 | 将网页在小窗口中打开,默认打开当前网页。 |
ooOpen Windows |
| ✦ 弹窗打开网页 | 将视频在右上解中打开,使用辅助工具还可将其置顶。 |
ppPopup Video |
| ✦ 旋转视频方向 | 翻转视频方向,默认 90 度。[测试网页] |
vrVideo Rito |
| ✦ 去除视频暂停 | 去掉视频切换标签页后自动暂停的功能。[测试网页] | vpVideo Pause |
| ─────── | ||
| ✦ 复制网页 MD | 用 扩展 的实现方式更好,支持复制所有标签页,快捷键 alt+c。 | ccCopy |
| ✦ 网页快照查询 | 同时查询多个搜索引擎的快照。 |
wcWebpage Cache |
| ✦ 网页存档查询 | archive.org 网页时光机。 | waWebpage Archive |
| ✦ 存档当前网页 1 | archive.org 存档当前网页。 | wsWebpage Save |
| ─────── | ||
| ✦ 自动滚屏 | 按 Esc 停止,按方向键左减速,按方向键右加速。 |
asAuto Scroll |
| ✦ 自动刷新 | 设置数值后自动刷新网页,60 为 60 秒。 |
arAuto Refresh |
| ✦ 护眼模式 | 减低网页亮度,再次点击取消。 |
nnNight Mode |
| ✦ 纸墨模式 | 将背景颜色修改为书信报纸的颜色。👍 | prPaper Reader |
| ✦ 黑夜模式 | 进入网页的黑夜模式,适配率很高。 |
drDark Reader |
| ✦ 深邃模式 | 进入网页的黑夜模式,另一种实现方法,可配合使用。👍 | DRDark Reader(按住 Shift 键点击) |
| ─────── | ||
| ✦ 阅读模式 | 简洁的网页阅读模式,来自 Mozilla,并由奶酪优化。 |
erEasy Reader |
| ✦ 隐藏已读链接 | 将网页上阅读过的链接隐藏,方便沉浸式阅读。 |
hrHide Read Links |
| ✦ 水平分屏模式 | 输入链接进行水平分屏模式,不输入则选择为当前网页。 |
hvHhorizontal View |
| ✦ 垂直分屏模式 | 输入链接进行垂直分屏模式,不输入则选择为当前网页。 |
vvVertical View |
| ✦ 手机浏览模式 | 将宽屏浏览改为手机浏览模式,适合一些移动端页面。🔍 | mmMobile Reader |
| ─────── | ||
| ✦ 仿生学阅读 | 通过加粗每个单词的前几个字母,来提升英文阅读效率。 |
brBionic Reader |
| ✦ 长句着色阅读 | 对文章长句进行着色处理,适用于英文阅读。 [测试网页] 👍 | crColor Reader |
| ✦ 衬线字体 | 如题。 | ftFont |
| ✦ 无衬线字体 | 如题。 | FTFont(按住 Shift 键点击) |
| ─────── | ||
| ✦ 网页简体转换 | 将网页转换为简体中文。 |
scSimplified Chinese |
| ✦ 网页繁体转换 | 将网页转换为繁体中文。 | tcTraditional Chinese |
| ✦ 百度网页翻译 | 新标签页打开百度翻译。 | bfBaidu Fanyi |
| ✦ 谷歌中文翻译 | 旧版本的谷歌网页翻译。 | gtGoogle Translate |
| ✦ 谷歌英文翻译 | 新版的谷歌网页翻译,它的连续翻译体验非常好。👍 | GTGoogle Translate(按住 Shift 键点击) |
| ✦ 侧边栏背单词 | 在侧边栏里打开 COCA 词频表,支持登录帐号同步。 |
cpCiPin |
| ✦ 小窗口背单词 | 在小窗口里打开 COCA 词频表,支持登录帐号同步。 |
CPCiPin(按住 Shift 键点击) |
| ─────── | ||
| ✦ 百度当前网页 | 如题。 | bsBaidu Search |
| ✦ 百度小窗搜索 | 如题。 | bwBaidu Window Search |
| ✦ 百度站内搜索 | 如题。 | biBaidu Internal Site Search |
| ─────── | ||
| ✦ 谷歌当前网页 | 如题。 | gsGoogle Search |
| ✦ 谷歌小窗搜索 | 如题。 | gwGoogle Window Search |
| ✦ 谷歌站内搜索 | 如题。 | giGoogle Internal Site Search |
| ─────── | ||
| ✦ 必应当前网页 | 如题。 | ysBiYing Search |
| ✦ 必应小窗搜索 | 如题。 | ywBiYing Window Search |
| ✦ 必应站内搜索 | 如题。 | yiBiYing Internal Site Search |
| ─────── | ||
| ✦ 百度边栏搜索 | 如题。 | bbBaidu |
| ✦ 谷歌边栏搜索 | 如题。 | ggGoogle |
| ✦ 必应边栏搜索 | 如题。 | yyBiYing |
| ─────── | ||
| ✦ 查看所有链接 | 查看当前网页的所有链接。 |
llView Links |
| ✦ 查看资源链接 | 列出当前网页可下载资源。[测试网页] |
dlDownLoad |
| ✦ 文本地址转链接 | 将文本地址转化为可点击的超链接。[测试网页] |
uuText to URL |
| ✦ 链接地址转文本 | 鼠标放在链接上,按下 Alt 键,可将链接变成可选择文本。 |
ttURL to Text |
| ✦ 总是当前标签打开 | 将当前网页链接的打开方式设置为:当前标签页打开。 |
[[无特别意义,随意设置的 |
| ✦ 总是新建标签打开 | 将当前网页链接的打开方式设置为:新标签页打开。👍 | ]]无特别意义,随意设置的 |
| ─────── | ||
| ✦ 转到上一页 | 将地址栏链接定位至:上一页。 |
aa无特别意义,随意设置的 |
| ✦ 转到下一页 | 将地址栏链接定位至:下一页。 | dd无特别意义,随意设置的 |
| ✦ 网页地址根目录 | 将地址栏链接定位至:根域名。 | rrRoot Domain |
| ✦ 网页地址上一层 | 将地址栏链接定位至:上一层。 | ww无特别意义,随意设置的 |
| ✦ 网页地址洗白 | 将国内主流网站的链接缩减至最短。 [测试网页] 👍 | ee无特别意义,随意设置的 |
| ✦ 网页地址加密 | 将 http 链接重定向至 https。[测试网页] 👍 | sshttps |
| ─────── | ||
| ✦ 查看所有图片 | 查看当前网页所有图片。 |
iiView Images |
| ✦ 查看高清图片 | 查看当前网页的高清大图。 |
ioView Images but Origin |
| ✦ 查看GIF图片 | 查看当前网页的 GIF 图片。 |
igView Images but Gif |
| ─────── | ||
| ✦ 背景黑白切换 | 新标签页查看图片时,按 shift+alt+=,背景黑白切换。 |
-- |
| ✦ 顺时旋转图片 | 新标签页查看图片时,按 alt+=,顺时旋转图片。 | -- |
| ✦ 逆时旋转图片 | 新标签页查看图片时,按 alt+-,逆时旋转图片。 | -- |
| ✦ 图片放至最大 | 新标签页查看图片时,按 shift+=,图片放至最大。 | -- |
| ✦ 图片恢复原样 | 新标签页查看图片时,按 shift+-,图片恢复原样。 | -- |
| ─────── | ||
| ✦ 表格顺序重排 | 给表格增加一个正序和反序的按钮。[测试网页] |
trTable Resort |
| ─────── | ||
| ✦ 查看浏览器 UA | 如题。 | uaUserAgent |
| ✦ 查看网页 Cookie | 如题,查看当前网页的 Cookie。 | cooCookies |
| ✦ 系统颜色选择器 | 如题。 | colColor Picker |
| ✦ 查看网页图标 | 如题。 | favFavicon.ico |
| ✦ 网页骨架特效 | 可以将网页一键“骨架化”展示,可以让截图更加优雅。 | caCapture |
| ─────── | ||
| ✦ IP 查询 | 如题。 | ipIP |
| ✦ SEO 查询 | 如题。 | seoSEO |
| ✦ DNS 查询 | 如题。 | dnsDNS |
| ✦ Whois 查询 | 如题。 | whoWhois |
| ✦ Buildwith 查询 | 如题。 | buiBuilt With |
| ✦ 网站综合查询 | 如题。 | netNetcraft.com |
更多小书签:文章《中文网最全 Bookmarklet 小书签》
五、插件 Plugins
初学者最容易把扩展和插件混淆。
通俗的讲,拓展是基于 Chrome 本身增加的一些实用功能,而插件则是在 Chrome 之外独立编写的程序。
比如 Flash、网银插件和 Java 等。(Flash 已在 2020 年年底被彻底禁用。)
原生技巧
(浏览器原生技巧介绍)
一、小技巧
1、快速复制标签页
地址栏全选网址后可以拖拽网址,轻轻拖一下就是复制当前标签页。
2、链接在新标签页打开
按 Ctrl 点击链接,就相当于在新标签打开该链接,比如在拨号页使用就可以同时打开多个网页。
3、如何选择链接上的文字
按住 Alt 键就可以开启强制选择模式,这样鼠标就不会发出拖拽等其他功能,这个功能同样也作用于选取图片上。
4、如何复制 GIF 到 QQ
右键点击 GIF 图片,选择”查看图片“在新标签中打开 GIF 图片,按 Ctrl+A 全选 GIF 图片后,再 Ctrl+C 复制。
5、批量打开书签文件夹
中键点击某一个书签文件夹,会打开该文件夹下的所有书签。
6、点击书签时不关闭菜单
中键点击某一个书签,会后台打开该书签,但不关闭书签菜单。
7、地址栏自动补全
输入网址时,按住 Ctrl 键按回车会自动补充 .com,Shift 自动补充 .net,Ctrl 和 Shift 同时按住自动补充 .org。
8、不用扩展,如何保存当前网页所有图片?
等网页加载完毕,按快捷键"Ctrl+S"将网页另存为"网页,全部(.htm,.html)",这时在存放的位置会有一个.html 文件和一个同名的文件夹,打开文件夹,里面就已经保存了网页的所有图片。
二、实验功能
在 chrome://flags 页面里会列出 Chrome 所有的“实验功能”。
更新中....
高阶技巧
(高阶使用技巧)
| 说明 | |
|---|---|
| 浏览器必备,2022 年度最喜欢浏览器扩展 | |
| 浏览器必备,2022 年度最喜欢油猴脚本 | |
| 美化网页,2022 年度最喜欢 Stylish 样式 | |
| 各种骚操作,中文网最全 Bookmarklet 小书签 | |
| 拜托了!3202 年一定要知道这个搜索技巧 | |
| 别找了,这就是目前最好的翻译解决方案! | |
| 玩转 IDM,你不知道的 IDM 巧妙使用方法 | |
| 高效书签管理,我是如何管理 5000 条书签的 | |
| 标签页管理的新解读,解决 Chrome 的最大痛点 | |
| Chrome 能不能禁止该死的更新提示?能! | |
| 不让修改默认浏览器?我有 3 个方法可解决 - 奔跑中的奶酪 | |
| 整活看奶酪,我复刻了一个微软的独享功能! | |
| 超实用,5 分钟记住 100 个浏览器快捷键 | |
| 标签页管理的新解读,解决 Chrome 的最大痛点 | |
| 0次和无数次,一用就上瘾的“鼠标手势”工具! | |
| 最好用的右键搜索扩展,现在有替代方案了! | |
| 再有人说密码记不住,把这篇文章发给他! | |
| 3 个故事,帮你解决 99% 的浏览器问题 | |
| 开年第一件事,来给心爱的浏览器换个主页 - 奔跑中的奶酪 | |
| 全平台支持,长久有效的广告过滤解决方案 | |
| 包搞定,100% 解决浏览器内存占用大的问题! | |
| 互联网的“套娃行为”有多凶残? 3 分钟解惑 | |
| 2023 年,不想用 360 浏览器,如何用 Flash? | |
| 每天都要用电脑,除了屏幕,你还需要知道… - 奔跑中的奶酪 | |
| 优雅,浏览器这样复制粘贴才链接优雅! - 奔跑中的奶酪 | |
| 图片浏览增强,同时让你的浏览器少装 10 个扩展! - 奔跑中的奶酪 | |
| ----- | |
| 除了视频倍数播放,这 6 个视频工具也是必备 - 奔跑中的奶酪 |
书签
(书签的操作逻辑 )
一、导入 Chrome 浏览器
1、使用快捷键 Ctrl+Shift+O,打开书签管理器。(Mac 为 Cmd+Opt+B)
2、选择导入 .html 书签。
3、将书签放置到“书签工具栏”上。
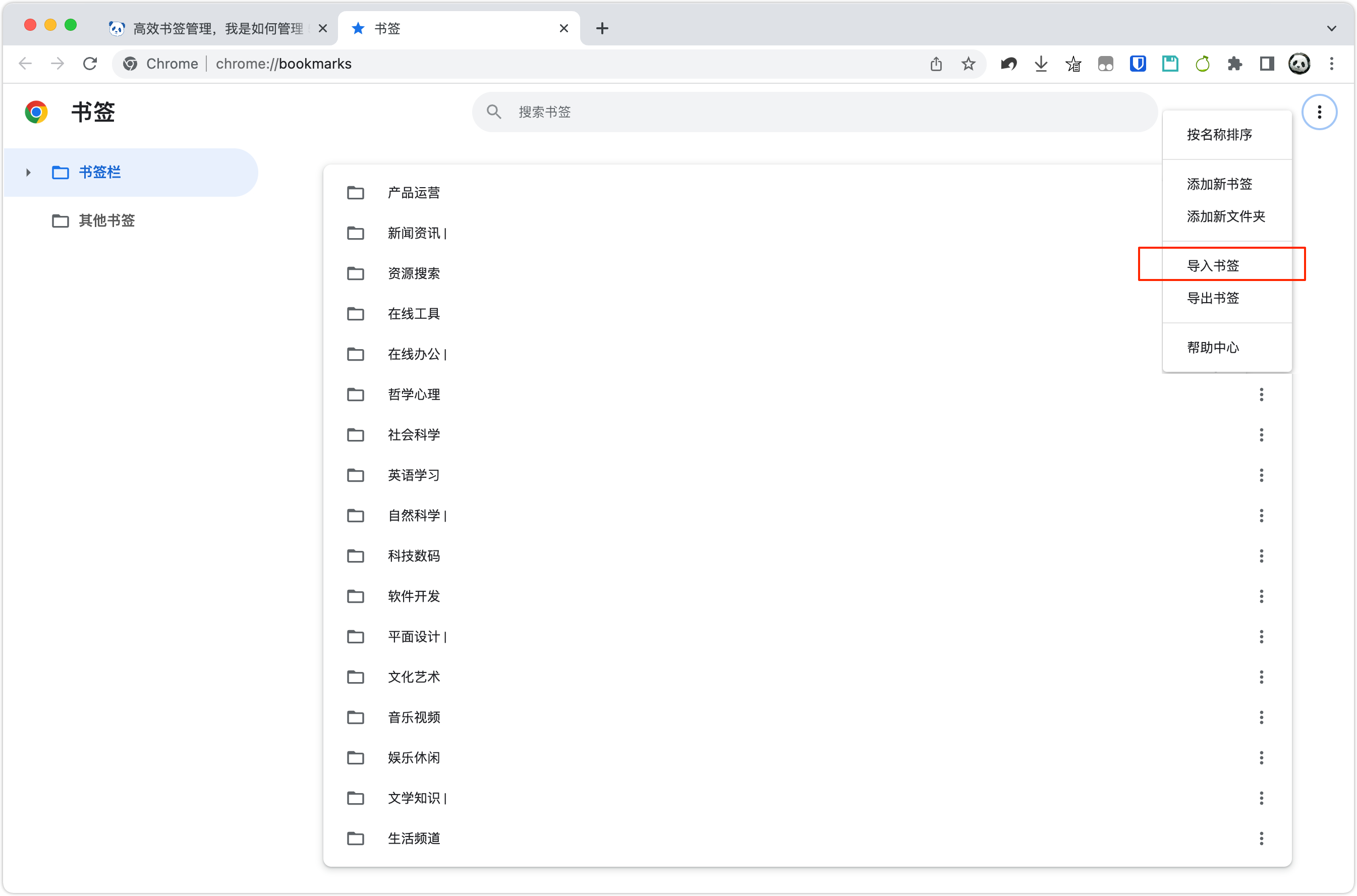
二、导入 Edge 浏览器
1、使用快捷键 Ctrl+Shift+O,打开书签管理器。(Mac 为 Cmd+Opt+B)
2、选择“导入书签”,在菜单里选择“HTML书签”。
3、将书签放置到“书签工具栏”上。
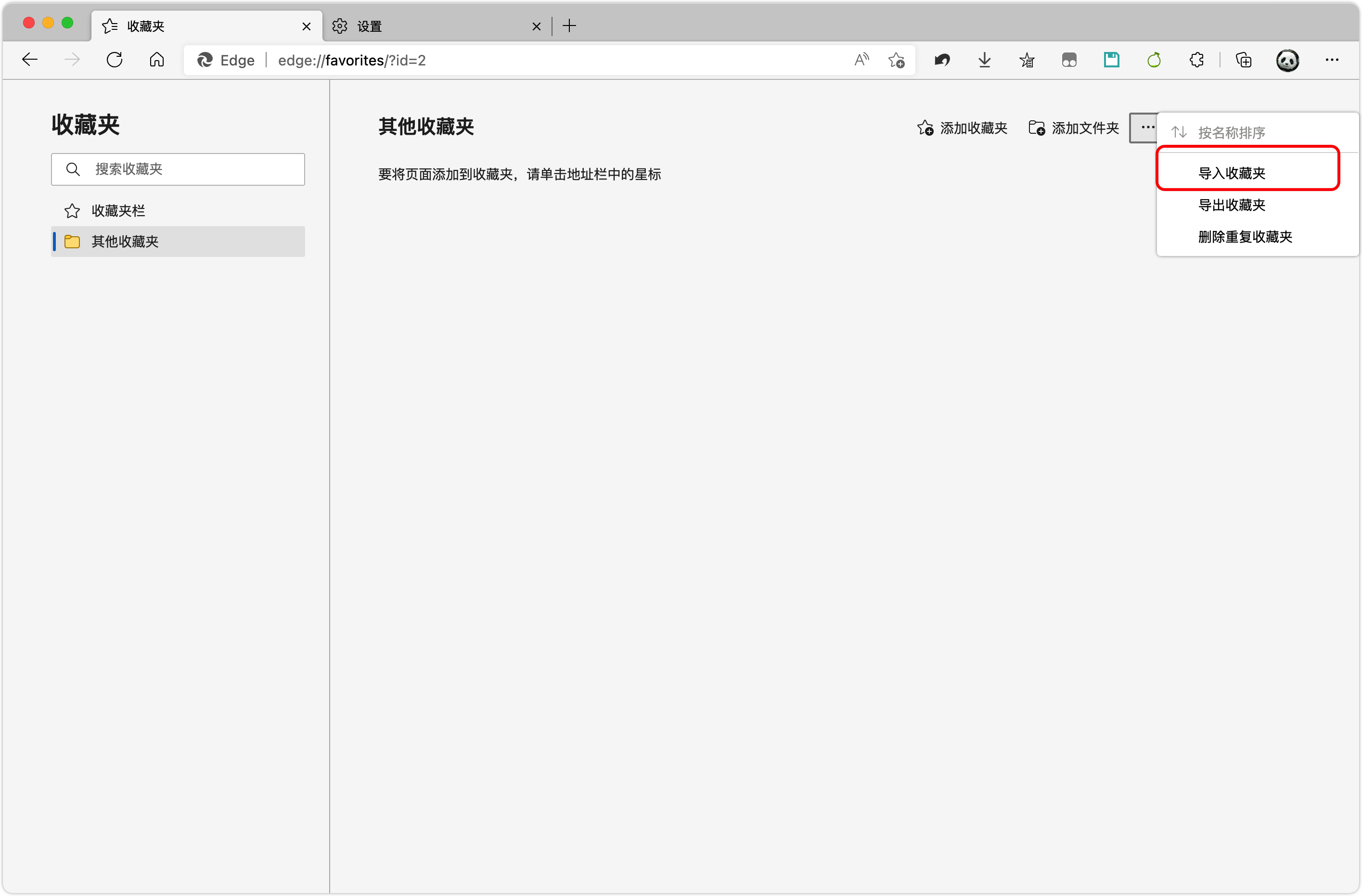
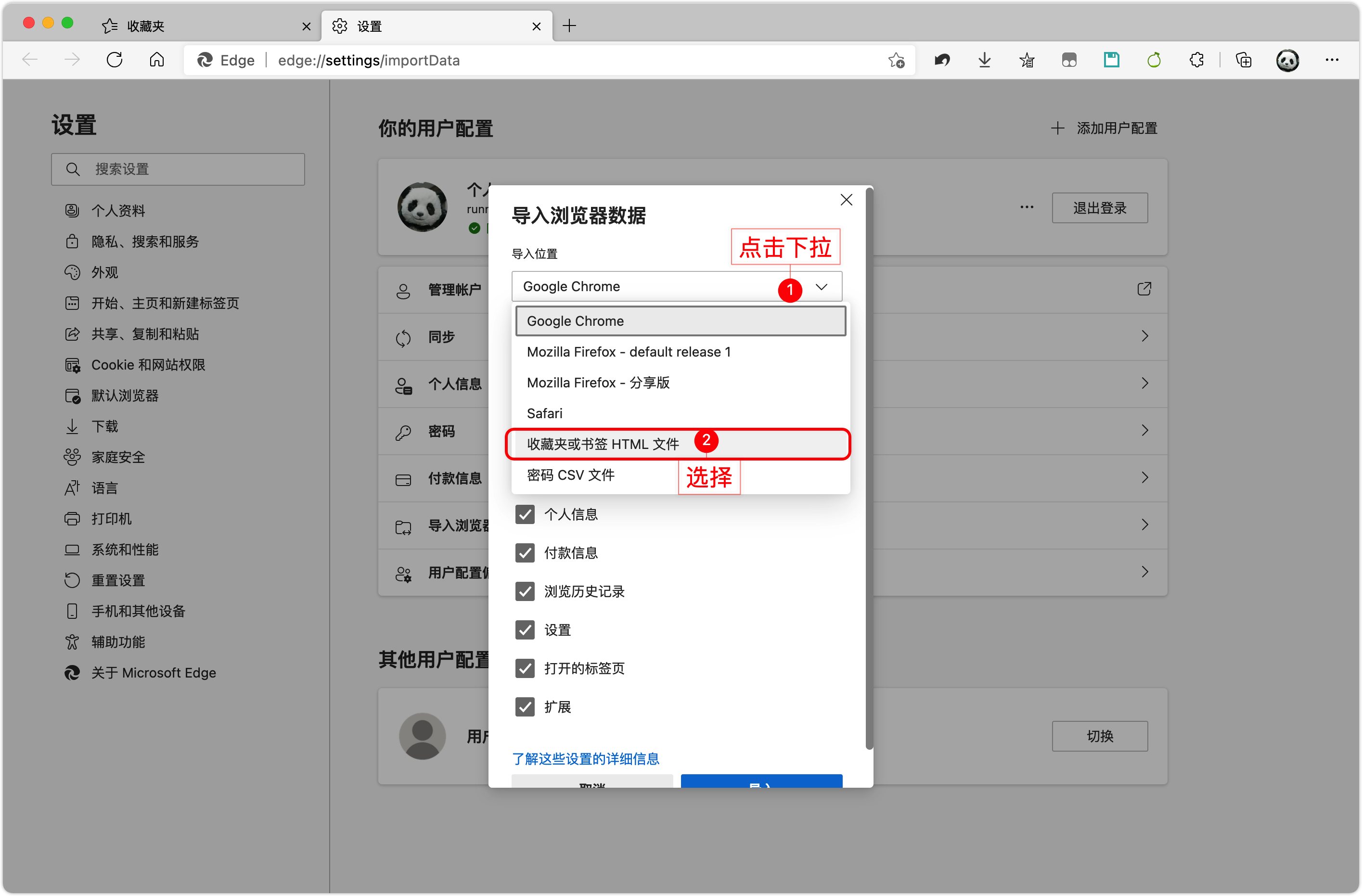
已知问题:
Edge 浏览器在导入书签时,会将同一文件夹下相同的书签合并,导致原来的分隔线丢失。
解决方法是,先在 Chrome 浏览器里导入书签。
便携版:https://www.lanzouo.com/b0ufru1i
然后,将 Chrome 浏览器配置文件夹下的 Bookmarks 文件,覆盖到 Edge 配置文件夹下的同名文件即可。
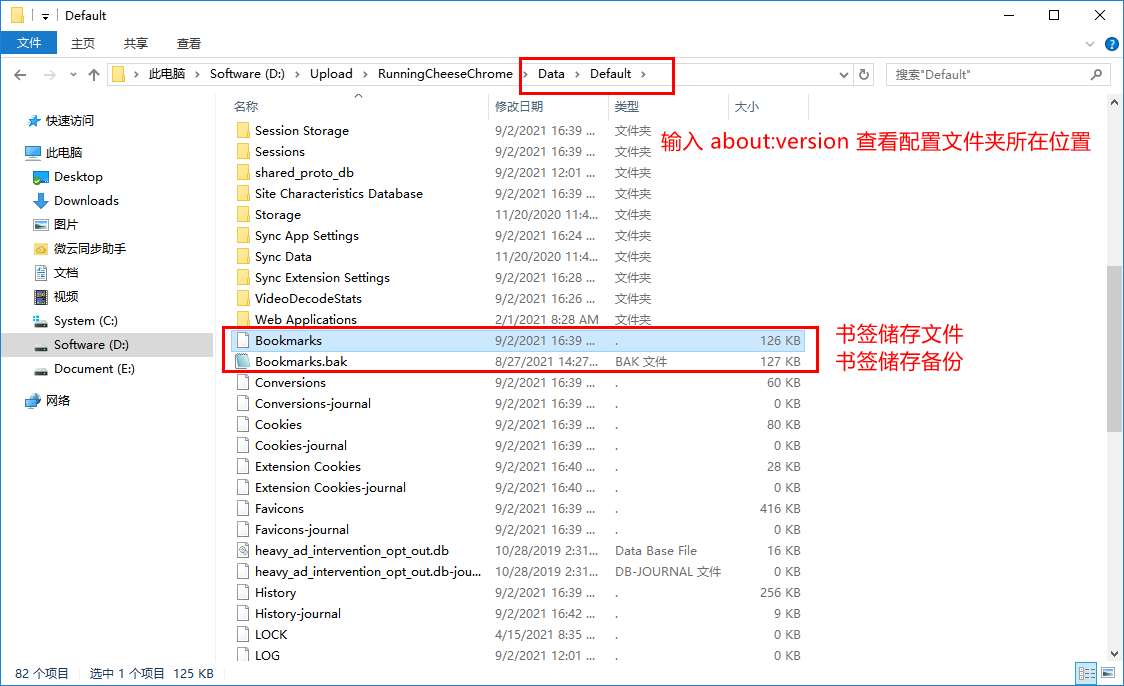
三、书签管理
平时隐藏书签栏,可以获得更多的可视面积。
所以“隐藏/显示书签栏”就成了一个高频操作,我们可用鼠标手势划 “C” 形来切换书签状态。参考《鼠标拖拽》
而如果想要书签“多列显示”。
很遗憾,Chrome 也没办法实现,当书签很多时,你需要将鼠标悬停在倒三角上不停地滚动。
这时你就需要更聪明的书签管理方法了,具体可参考文章:https://www.runningcheese.com/bm

四、书签展示
它的原理,是调用原来的书签,然后在一个小窗口里单独显示。
它可以通过快捷键 Alt+F 一键打开,同时还可以设置书签在「新标签页」打开,而且速度没有任何延迟。

标签页
(标签页的操作逻辑 )
包括 Chrome 浏览器在内,所有浏览器默认的书签和链接打开逻辑是这样的:
书签、链接打开方式
1、左键单击 = 当前标签页打开(受 target 属性影响)
2、中键单击 = 新标签页打开
3、左键单击 + Ctrl = 新标签页打开
4、左键单击 + Shift = 新窗口打开
5、左键单击 + Shift + Ctrl = 新标签页 + 前台加载打开
6、鼠标拖拽 + Ctrl = 前台加载打开
地址栏、搜索栏打开方式
1、回车 + Alt = 新标签页打开
2、回车 + Shift = 新窗口打开
3、回车 + Ctrl = 自动识别 qq.com
修改书签、链接打开方式
定制版 Chrome 浏览器默认使用 GreenChrome增强插件,所以书签和链接的默认打开方式修改成了在新标签页打开。但这有副作用,这导致无法使用书签栏里的“小书签”,需要取消勾选“处理弹出菜单”。
快捷键
(更快的操作方法)
Alt+1:列出打开标签页
Alt+2:Tab Seession Manager
Alt+3:油猴
Alt+4:打开密码库
Alt+5:SidebarNote
Alt+A:翻译选中文字
Alt+S:翻译剪贴板文字
Alt+T:打开 PDF
Alt+E:翻译网页
Alt+Shift+E:翻译选中
Alt+D:休眠标签页
Alt+C:复制标签 Markdown
Alt+Shift:复制所有标签 Markdown
Alt+Q:打开 Pocket
Alt+W:标记/取消 Pocket
Alt+L:填充密码
Ctrl+Shift+S:截图
Alt+T:TOC
Alt+Shift+0:关闭右侧标签页
Alt+Shift+9:关闭其他标签页
Alt+Shift+8:关闭左侧标签页
Alt+Shift+7:复制当前标签页
Alt+Shift+6:当前标签页右键新建标签页
独享技巧
(RC Chrome 特有的一些小技巧)
一、小技巧
1、如何让 Google 搜索只显示英文结果?
在地址栏输入 gg,按一下空格,然后输入要搜索的关键字。
2、快速打开不能点击文本链接?
只需要选中文本链接,然后向右拖拽一下,就可以打开链接, 示范:http://www.baidu.com
3、快速切换谷歌搜索
使用百度搜索,如时搜索结果不满意,可以选中搜索框中的关键字,向上拖拽即可切换到谷歌搜索。
4、快速复制文本
只要选中文字,向下拖拽,即可一键复制。(PS:如果是链接上的文字,则需要按住 Alt 键选择文字。)
5、复制链接文字
要想快速复制链接的文字,选中该链接向左拖动就可以了,想要复制链接地址的话,则需要按住 Shift 键。
Mac 版本
(Windows 和 Mac/Linux 版本的区别)
由于 Mac/Linux 与 Windows 的不同,目前暂时无法像 Windows 那样一键安装,
使用 Mac/Linux 版本的 RC Chrome,参考这里:RunningCheese Chrome for Mac

 …
…
 奔跑中的奶酪
奔跑中的奶酪
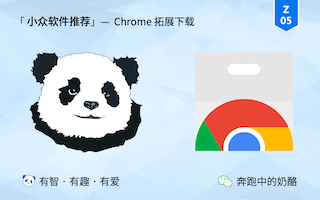
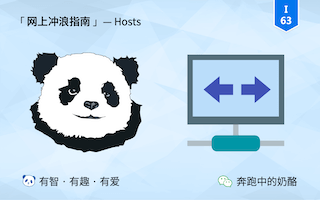

滚轮切换标签页怎么关掉? 每次启动chrome都会自动启动,和linkclump插件有冲突
问一下博文和大家,Tools文件夹的工具中在浏览器界面有快捷方式 还是需要自己进入去Tools文件夹里启动 ? chrome浏览器 里的一些操作关联了Tools文件夹的工具 没有? 删除Tools文件夹可以吗?
现在下载某盘的文件一直提示验证网络有问题,有办法去掉代理设置吗?
怎么屏蔽更新啊/每次打开都会显示让更新
我也有这个问题,无法更新内核,要想更新只能下载最新的chrome浏览器
请问为什么拖入crx文件到扩展没有用,我在原版Chrome中试了是可以的,而且按照你的方法将后缀改为了zip,但是系统提示无法解压,因为不是压缩包文件,这怎么解决呢?
想请问一下,chrome设置为默认浏览器后,一段时间后,虽然还是默认打开chrome,但是用微信跳转链接的时候,打开的是原版的chrome,不知道怎么解决
我在默认浏览器先改成edge,再改成chrome可以恢复,但是一段时间后还是会变成自动跳出原版chrome
我在选择默认浏览器的时候,不会出现rc chrome
看视频的时候 鼠标移入 视频上方的画中画和网页全屏可以关掉吗
请问侧边栏可以关闭么,没有找到设置的地方
打开chrome://flags/#side-panel
请问最新版本的RF Chrome里登录不了我的谷歌账号是什么原因,每次点击登录跳出来的页面都是accounts.google.com 的响应时间过长。ERR_CONNECTION_TIMED_OUT。以前在另外一台电脑上是可以登陆的
请教一下有没有类似centbrowser自动隐藏书签栏和下载管理调用外部下载软件的扩展?
大佬,鼠标拖拽mouseInc奶酪版没有中指手势,不知道是不是我的问题。
鼠标手势打不开
鼠标手势的WEB设置页面打不开,请问还有其他方法能比较直观的修改脚本自带的手势设置吗?
确定可以打开哦!
edge还是不能设置默认浏览器,那个软件好像也没有edge
手动选择 edge.exe 文件看看。
全局搜索也没有找到greenchrome.ini文件,难道文件名改了?具体在哪里呢
这个只有 32 位版才有,解压就能看到。
鼠标左键按住可以上下拖动页面,怎么关闭?这个功能导致拖拽验证无法正常使用
现在默认已经停用了,要暂时停用拖拽功能的话,按住 Ctrl 键就可以了。
没办法只能第二次卸载Edge,已经尽自己所能把能想到的原版残留(自带edge、beta版、dev版)清理了,但始终不能设置默认http协议。
上次把软件解压在原版edge的安装目录结果用户数据直接被覆盖,这改版用了个寂寞。这次解压在C:\Users\用户\AppData\RunningCheeseEdge ,这次改版功能可以用,也未发现其他bug,没卸载原版,等数据全部导入后,开始设置默认浏览器,本以为最简单的步骤从从早上七点直到下午四点半都不妥当。
疯狂删原版数据反复重启、设置默认浏览器均无用,结果只能设置它打开html文件。用三种方式改默认浏览器,windows设置残废、360不显示绿色版软件、使用手册给的Change Default Browser设置改版edge无效,过程是这样的。在windows设置里更改默认应用,正版都能显示应用图标,卸载正版,Change Default Browser改完,结果超链接却用的IE11打开,禁用IE重启后再设置一遍,windows设置里变成了旧版Edge,修改版里面显示了但没有图标(如果原版edge数据没清理干净,会显示两个edge,其中一个是Windows推荐的。后面卸载旧版edge后我又找了个改版,这时两个改版里反复改默认浏览器,windows设置里就只有一个edge),设置后也打不开链接,之后反复用Change Default Browser更改设置均变回旧版Edge,这时再把旧版Edge禁用了,好嘛windows设置里新旧edge都没图标了,Change Default Browser改设置还是变成原来旧版edge,等于说我这台电脑里的Change Default Browser就是改不了默认浏览器了。
反复折腾后,只有打开html文件时,Windows可以选择具体的打开方式,http即便在 windows设置 里改成改版的edge(或者在edge浏览器里改默认浏览器),打开链接还是弹窗问打开方式,但重点是这里只能选安装好的软件,却不能设置 使用免安装的软件 打开此文件,,,不是打开html文件的时候怎么能设置呢……
唉,不能用固定标签页可以找替代品,但不能从其他应用打开超链接就无法忍受了,双浏览器既有割裂感也不适合低配置机器使用,只能再去下载dev
https://i.loli.net/2021/02/05/ndxiyrsKSgzk8Wc.png
图2: iTz5pGKmbA8Jyas . png
图3: FDVhETasYe9xfOc . png
在我这台电脑上,只有能显示软件图标的选项,才能正常使用
强制注入dll.7z链接失效了,奶大能补下吗
TamperMoneky上次这玩意。我导入到谷歌浏览器里导不进去,一直说我清单文件缺失或不可读取
无法加载清单! 请求协助,弄了半天也加载不上这个扩展程序,呜呜呜。
登录网页为什么显示IP为空无法登陆呢